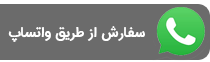


در اینجا روش های ساده ای برای جلوگیری از رایج ترین مشکلات به شما گفته می شود که می تواند هنگام رایت سی دی اتفاق بیفتد. این پیشنهادات می تواند به شما در رایت یک دیسک کامل در هر زمان کمک کند. استفاده از CD، DVD یا چاپ دی وی دی و چاپ سی دی در دوران مدرن کمی کمرنگ شده است زیرا تکنولوژی های جدید در حال تبدیل شدن به محبوب ترین ها هستند. اما هنوز CD و DVD بهترین وسیله برای ذخیره سازی اطلاعات مهم است. اگر شما از یک CD یا DVD burner استفاده می کنید و مشکلی در استفاده از آن دارید و یا می خواهد یک رایت سی دی با یک فایل با فرمت متفاوت را انجام دهید، در اینجا ما قصد داریم برخی نکات را به اشتراک بگذاریم که می تواند به شما در مورد چگونگی رفع این مشکلات کمک کند. در ادامه به نکته های خواندنی که برای رایت کردن CD و DVD بایستی بدانید، می پردازیم.
_new.jpg)
با روال های رایج در ویندوز خود می توانید به صورت آهسته و خسته کننده فرایند رایت سی دی را داشته باشید اما با همین فرایند می توانید اطمینان حاصل کنید که دیسک شما در هر دستگاهی پخش خواهد شد. برای سهولت رایت سی دی بهتر است از یک برنامه چاپ و رایت سی دی اختصاصی مانند CD BurnerXP یا ImgBurn استفاده کنید. این باعث می شود فرایند رایت داده ها به دیسک ساده تر شوند و از نیاز به ذخیره ی تمام محتویات دیسک به یک پوشه موقت جلوگیری شود. اگر از CD BurnerXP استفاده می کنید، برنامه را اجرا کنید و "Data disk" را انتخاب کنید. تمامی فایل ها یا پوشه هایی که می خواهید آنها را در سی دی رایت کنید، انتخاب کنید و آنها را در قسمت پایین بکشید. روی «رایت» کلیک کنید تا فایل های خود را روی دیسک رایت کنید. در ImgBurn، «نوشتن فایل ها / پوشه ها را به دیسک» انتخاب کنید، سپس فایل هایی را که می خواهید در رایت سی دی داشته باشد را انتخاب کنید، به سمت چپ بکشید و روی دکمه "ساخت" کلیک کنید. برنامه کامپایل، داده های شما را برای رایت سی دی بررسی می کند و اصلاحات را برای ساختن دیسک سازگار با اکثر دستگاه ها ارائه می کند.
_new.jpg)
اگر متوجه شوید که سی دی یا دی وی دی دیگر به درستی خوانده و پخش نمی شود و هیچ اثر انگشت و یا خراشی قابل مشاهده نیست، ممکن است بتوانید برخی یا بیشتر داده ها را با استفاده از نسخه رایگان برنامه ی ISO Buster نجات دهید. دیسک آسیب دیده ی خود را وارد کنید و برنامه ی ISO Buster را راه اندازی کنید. اگر آن را شناسایی نکرد، روی 'Refresh' کلیک کنید. هر فایل رایت شده روی سی دی را روی دیسک مشاهده خواهید کرد. "فایل" را انتخاب کنید. سپس گزینه ی 'استخراج اطلاعات کاربر "را انتخاب کنید. مکان را برای ذخیره آن داده ها به دیسک انتخاب کنید. پس از آن شما می توانید تصویر را باز کنید و فایل های نامحدود را بازیابی کنید.
_new.jpg)
اگر بازی های قدیمی دارید که تحت DOS اجرا می شوند، ممکن است بخواهید یک دیسک بوت DOS ایجاد کنید. برای انجام این کار، شما نیاز به یک کامپیوتر با درایو فلاپی و یک دیسک بوت DOS دارید که شما می توانید آن را از سایت www.bootdisk.com دانلود کنید. از ImgBurn استفاده کرده و حالت "ساختن" را انتخاب کنید. بوت فلاپی DOS خود را در درایو فلاپی قرار دهید. سپس گزینه "پیشرفته" را انتخاب کنید و بعد از آن دیسک "قابل شارژ "را انتخاب و" ایجاد تصویر قابل بوت "را انتخاب کنید. گزینه ی 'Floppy Disk 1.44MB' را به عنوان نوع شبیه سازی انتخاب کنید و درایو فلاپی خود را در زیر 'Extract boot image' انتخاب کنید. هر فایل دیگری را که می خواهید وارد کنید اضافه کنید سپس CD خود را وارد کنید و بر روی 'رایت' کلیک کنید. به همین ترتیب بوت در فرایند رایت سی دی قرار می گیرد.

رایت داده ها در دیسک های دو لایه (کلیه اطلاعات در 2 دیسک به صورت پشت هم رایت می شود) بسیار شبیه به ایجاد یک دیسک داده ای عمل می کند، برای انجام این فرایند از یک برنامه دیسک بوت استفاده کنید که از دو دیسک استفاده می کند. با این حال، اگر می خواهید یک دیسک ویدئویی ایجاد کنید، باید تصمیم بگیرید کجا دیسک اول تمام و دیسک دوم شروع به رایت شدن کند، زیرا در طی پخش، در اینجا یک مکث کوچک وجود دارد. در ImgBurn، حالت ساخت را انتخاب و فایل های ویدئویی دی وی دی را که برای پروژه خود نیاز دارید اضافه کنید. بر روی دکمه "رایت" کلیک کنید. ImgBurn برخی از پیشنهادات برای موقعیت شکستن لایه را نشان می دهد. یکی را انتخاب کنید و برای ادامه رایت سی دی بر روی "OK" کلیک کنید.
_new.jpg)
سی دی هایی که در پخش کننده های استاندارد سی دی پخش می شوند باید بر روی حالت دیسک صوتی دیجیتال فشرده باشند. اکثر فایل های موسیقی بر روی یک کامپیوتر در فرم های فشرده ذخیره می شوند و نیاز به تبدیل دارند. چندین برنامه از جمله ویندوز مدیا پلیر قادر به انجام این کار هستند.
CD BurnerXP رابط بسیار ساده ای را فراهم می کند. برنامه را اجرا کنید و دیسک صوتی را انتخاب کنید. روی OK کلیک کنید. فایل های صوتی که می خواهید در دیسک خود وارد کنید را انتخاب کنید و آنها را در قسمت پایین تر به ترتیب که می خواهید آنها را روی CD نمایش دهید، بکشید. یک دیسک را وارد کنید و بر روی "رایت" کلیک کنید تا دیسک نهایی در فرایند رایت سی دی قرار داده شود.
_new.jpg)
محتویات دی وی دی های ضبط شده در دوربین های فیلمبرداری یا ضبط کننده های خانگی، در فرمت های VOB، IFO و BUP ذخیره می شوند. فایل هایی با فرمت VOBکه حاوی ویدیو هستند بیشتر اطلاعات دیسک را ذخیره و پشتیبان گیری می کنند. می توانید فایل های VOB را در پخش کننده رسانه VLC پخش کنید، اما فایل های شما لزوما مطابق با خواسته ی شما نخواهند بود. برای گرفتن یک ویدیوی کامل، ممکن است لازم باشد چندین فایل VOB را ترکیب کنید. یک برنامه ساده به نام Join VOB Files Tool وجود دارد که این کار را انجام می دهد. آن را دانلود کنید، سپس پرونده را باز کنید و فایل اجرایی را اجرا کنید. روی «افزودن فایل VOB» کلیک کنید و فایل هایی که میخواهید ملحق شود را انتخاب کنید. روی «تغییر نام فایل» کلیک کنید و نام و مکان را برای فایل پیوست شده ارسال کنید، سپس روی 'Join VOB files' کلیک کنید.
_new.jpg)
برای ضبط یک دیسک Blu-ray، به خود دیسک و یک درایو قابل نوشتن روی آن نیاز دارید. ImgBurn از ضبط Blu-ray پشتیبانی می کند. آن را راه اندازی کنید و انتخاب فایل های نوشتاری / پوشه ها را برای رایت سی دی انتخاب کنید. برای یک دیسک داده ای، هر فایل و پوشه ای که می خواهید به جعبه «منبع» اضافه کنید. اگر یک دیسک ویدئویی Blu-ray دارید، باید پوشه ای با عنوان BDAV یا BDMV و یک علامت «CERTIFICATE» را داشته باشید. این را مرور کنید و آنها را به فایل های خود اضافه کنید. در حال حاضر گزینه 'Options' در سمت راست را انتخاب کنید، سپس 'Data Type MODE1 / 2048'. برای 'Fileystem' گزینه 'UDF' را انتخاب کنید و برای 'UDF revision' گزینه 2.50 را انتخاب کنید. گزینه "جعبه دایرکتوری Recursive" را علامت بزنید. در حال حاضر، در تب 'اطلاعات' کلیک کنید 'محاسبه' برای شما فضای کافی را بررسی می کند. روی "ساخت" کلیک کنید و وقتی که به شما پیشنهاد می شود، یک برچسب حجمی تهیه کنید و فرایند رایت سی دی را شروع کنید.
_new.jpg)
هر زمان که یک دیسک داده ای را رایت می کنید، احتمال دارد که فضای ذخیره سازی داشته باشید. شما می توانید از این فایل برای ذخیره سایر فایل ها استفاده کنید تا اطمینان حاصل شود که هر دیسک کامل شده است یا می توانید از آن برای استفاده ی بهتر از ذخیره سازی فایل های بازیابی برای داده هایی که قبلا روی دیسک خود قرار داده اید استفاده کنید. QuickPar یک ابزار تایید و بازیابی داده است که به شما اجازه می دهد فایل های بازیابی را از فایل های پیشین ایجاد کنید. اگر چیزی از دست رفته باشد، می توانید از این فایل های بازیابی و اطلاعاتی که بیت های گمشده را بازسازی می کنند استفاده کنید. برنامه ی QuickPar را راه اندازی کنید و روی 'اضافه کردن فایل ها' کلیک کنید. تمام فایل هایی که می خواهید بر روی دیسک خود اضافه کنید را اضافه کنید. کشوی 'Redundancy' را بکشید تا اندازه داده با فضای ذخیره سازی شما منطبق شود. برای ساختن فایل های PAR2 روی «ایجاد» کلیک کنید. پس از تکمیل، به برنامه burning دیسک خود بازگردید، این فایل های PAR2 را اضافه کنید و رایت سی دی خود را به صورت امن آغاز کنید.
آدرس: تهران - خیابان جمهوری بعد از باغ سپهسالار روبروی سینما اروپاپلاک119مجتمع فولادی واحد21
تماس : 33949723 -33956309
همراه (تلگرام) (واتس آپ): 09122454592
javaheriprint@yahoo.com