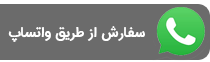


جواهری پرینت بزرگترین مرکز چاپ و رایت انواع CD و دی وی دی
تکثیر دیجیتال با داپلیکتور: مرسوم ترین روش تکثیر در کشورمان تکثیر دیجیتال یا تکثیر به روش داپلیکتوری است .مزیت این روش در مقایسه با تکثیراستمپری سرعت عمل بالا،کیفیت بالاوتحویل سفارش در کمترین زمان می باشد.این نوع روش تکثیر مناسب در تیراژ کم(زیر پنج هزار عدد)می باشد و به صورت چاپ دیجیتال و با دستگاه های داپلیکتور انجام میپذیرد.
رایت انواع سی دی و دی وی دی و مینی سی دی و مینی دی وی دی در این چاپخانه پذیرفته میشود که بنا به تیراژ قیمت آن محاسبه میگردد. جهت اطلاعات بیشتر با دفتر چاپخانه تماس حاصل فرمایید.
قابل توجه مشتریان گرامی در صورت سفارش چاپ سی دی یا چاپ دی وی دی با تیراژ بالای 1000عدد در چاپخانه جواهری پرینت رایت سی دی به صورت رایگان انجام میشود.
چاپ و رایت به روش های استمپرسی دی , افست CD یا سیلک CDزمان بیشتری خواهد برد و معمولا برای تیراژ های بالای 5000عدد مقرون به صرفه می باشد.
رایت CDوDVD از جمله متداول ترین روش های انتقال اطلاعات می باشد. در مقاله مراحل رایت CDوDVD را بر روی ویندوز های 7 و 8 و10 به طور کامل به شما اموزش می دهیم.
نحوه رایت CDوDVD در ویندوز ۷، ۸ و ۱۰ به صورتی انجام می گردد؟
چگونه می توانیم رایت CDوDVD را در ویندوز انجام دهیم؟ آیا بدون نرم افزار امکان چاپ و رایت سی دی و دی وی دی وجود دارد؟
اگرچه فلش و مموری کارت ها این روزها جایگزین این ابزارها شده اند، اما هنوز هم انتقال اطلاعات مهم از طریق چاپ سی دی یا چاپ دی وی دی طرفداران خود را دارد. در این راستا ، نحوه رایت کردن نیز حائز اهمیت می شود.
با وجود امکان پذیر بودن رایت کردن بوسیله نرم افزارهای مختلف، آیا می دانستید که در ویندوزهای ۷ ، ۸ و ۱۰ ویژگی هایی وجود دارد که شما می توانید بدون نصب نرم افزار خاصی این کار را انجام دهید. در ادامه این مقاله آموزشی به آموزش نحوه رایت CDوDVD در ویندوز ۷ ، ۸ و ۱۰ خواهیم پرداخت. این آموزش ها شامل:
نحوه رایتCD و DVD در ویندوز ۷
نحوه کپی و رایت فایل ها بر روی CD و DVD در ویندوز ۸
نحوه رایت دی وی دی و سی دی ویندوز ۱۰

ویندوز ۷ با وجود برخورداری از ابزارهای قدرتمند جهت رایت CDوDVD، قادر است تا به رایت فایل های ISO بدون استفاده از یک نرم افزار خاص بپردازد.
اگر می خواهید CD یا DVD ویدیویی که در پخش کننده دی وی دی پخش می شود را رایت کنید ، وجود یک برنامه سازنده DVD مانند DVDStyler ، CDRWIN یا Nero ضروری است.
در ادامه مراحل رایت در ویندوز 7 عبارتند از :
پس از قرار دادن CD یا DVD در داخل DVD درایو سیستم و مشاهده پنجره AutoPlay را در صفحه دسکتاپ، گزینه Burn files to disk را انتخاب کنید.
برای مشاهده Burn files to disk روش دیگری نیز هست: پس از قرار دادن CD یا DVD در داخل writer سیستم ، روی آیکون نمایش داده شده My Computer دو بار راست کلیک کرده تا پنجره Burn files to disk را مشاهده کنید.
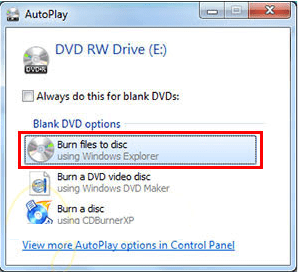
با مشاهده Burn files to disk در صفحه دسکتاپ، در قسمت Disk Title می توانید نام یا عنوان مورد نظر برای CD یا DVD رایت شده را برگزینید. در این قسمت دو گزینه Like a USB Flash Drive و Write a CD/DVD Player برای انتخاب وجود دارد.
گزینه Like a USB Flash Drive: با انتخاب این گزینه بعد از انجام عمل رایت می توانید فایل را حذف و یا اینکه مجددا بر روی آن رایت کردن را انجام دهید که در این صورت با وجود حذف فایل مورد نظر فضا یا حجم اشغال شده توسط فایل حذف نشده و باقی خواهد ماند.
برای رایت CDوDVD کافی است که فایلها را کپی و یا این که آن ها را به داخل دیسک خام بکشید. آنگاه فایل های مورد نظر به صورت خودکار بر روی CD یا DVD رایت خواهد شد.
گزینه Write a CD/DVD Player: با انتخاب این گزینه ، بعد از رایت CDوDVD ، شما نمی توانید فایلی را حذف و یا به آن اضافه کنید. معمولا از این روش برای ذخیره سازی اطلاعات استفاده می شود.
حال پس از انتخاب گزینه مورد نظر، گزینه Next را بزنید.
تصویر شماره سه
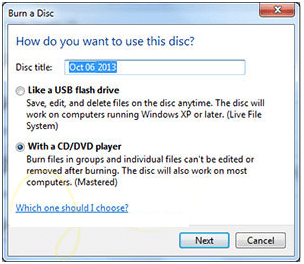
پس از انتخاب گزینه Burn To Disc، پنجره Burn To Disc ظاهر خواهد شد و شما می توانید آن را مشاهده کنید.
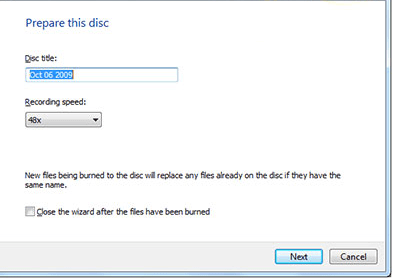
ابتدا در کادر Disk Title عنوانی را برای دیسک وارد کنید. با کلیک بر روی Recording Speed می توانید سرعت رایت و ذخیره اطلاعات را تعیین کنید. برای بهتر رایت شدن اطلاعات و اجرای آن بر روی هر سیستمی، لازم است سرعت پایینی را انتخاب کنید.
با انتخاب Close The Wizard After The File Have Been Burned در پایین پنجره ، بعد از اتمام عمل رایت بر روی دیسک ، به صورت خودکار دیسک مورد نظر از دستگاه خارج می شود.
در نهایت پس از اتمام عمل رایت بر روی گزینه Next کلیک کنید.
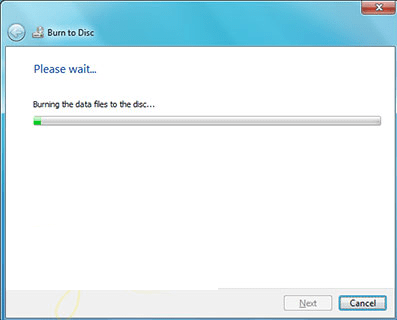
ویندوز ۸ نیز به دلیل برخورداری از قابلیت های جدید، طرفداران زیادی پیدا کرده است.رایت سی دی و دی وی دی از جمله این قابلیت ها می باشد.
مراحل رایت در ویندوز 8 عبارتند از:
پس از قرار دادن CD یا DVD خود در درایور خود، بر روی کادر ظاهر شده در بالا گوشه سمت راست دسکتاپ کلیک کنید.
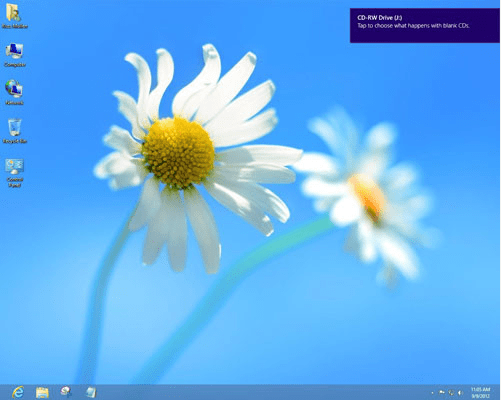
برای ادامه کار، با کلیک بر روی کادر اطلاع رسانی،گزینه Burn files to disc را انتخاب کنید.
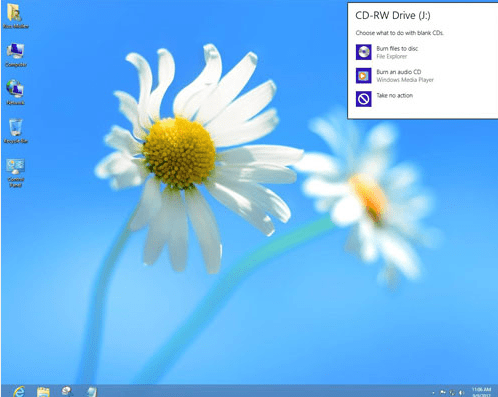
در کادر Disc title باید عنوانی را برای نام دیسک وارد کنید. باید بدانید که ویندوز ۸ نام CD یا DVD را به ۱۶ کاراکتر محدود کرده است.
در این قسمت نیز مانند ویندوز ۷ ، دو گزینه Like a USB Flash Drive و Write a CD/DVD Player برای انتخاب وجود دارد که در بخش قبل در موردشان توضیح دادیم. پس از انتخاب گزینه مورد نظر، گزینه Next را انتخاب کنید.
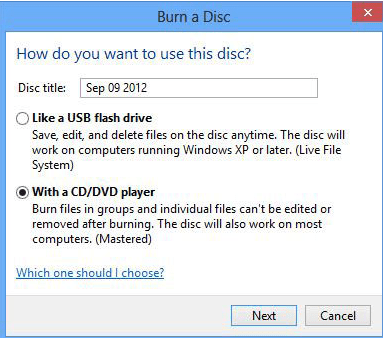
اکنون CD یا DVD مورد نظر شما آماده دریافت فایل ها است. این کار به چندین روش قابل انجام است:
راست کلیک بر روی فایل و انتخاب گزینه Send to تا فایل مد نظرتان به داخل داریو انتقال یابد
با کشیدن و رها کردن فایل داخل آیکون burner در File Explorer
انتخاب گزینه Share و کلیک بر گزینه Burn to Disc
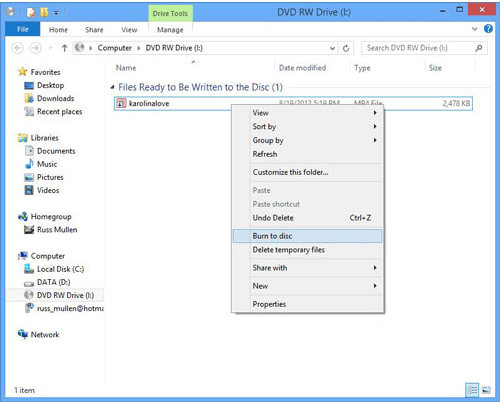
در حین اتمام عملیات رایت دیسک، شما می توانید دکمه Eject را در درایو خود فشار دهید و یا راست کلیک کرده و در File Explorer بر روی آیکون drive کلیک و Eject را انتخاب کنید. به این ترتیب عملیات رایت کردن سی دی در ویندوز ۸ به پایان می رسد.
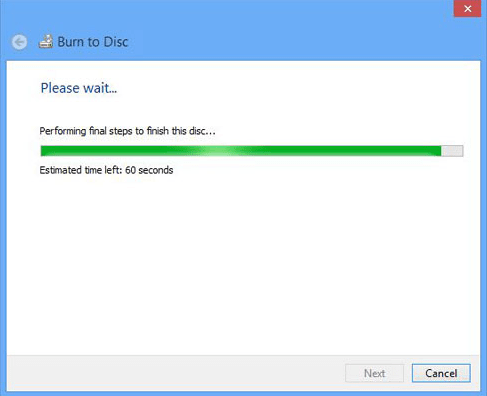
ویندوز ۱۰ نیز مانند دیگر نسخه های سیستم عامل، با برخورداری از قابلیت رایت به شما اجازه خواهد داد تا بدون استفاده از نرم افزارهای خارجی عمل رایت کردن CD یا DVD را به راحتی انجام دهید.
برای رایت فایل های ویدیویی با استفاده از قابلیت درایو دیسک داخلی، باید بدانید که این DVD تنها در کامپیوترها و دستگاه های پخش دی وی دی پخش خواهد شد که فرمت DVD رایت شده را پشتیبانی می کنند. اگر می خواهید فایل های MP3 را نیز با استفاده از داریو دیسک داخلی رایت کنید، این سی دی ها تنها در سیستم هایی قابل پخش است که فرمت فایل های صوتی رایت شده را پشتیبانی می کنند.
در این بخش نحوه رایت در ویندوز ۱۰ را آموزش می دهیم که برای رایت کردن فایل هایی مانند صوتی ، فیلم ها ، تصاویر ، اسناد و … به کارتان خواهد آمد.
نکاتی قابل توجه در رایت فایل های MP3 بر روی CD و DVD:
برای داشتن فایل های MP3 سازماندهی شده، قبل از آغاز فرآیند رایت کردن، با ایجاد پوشه ای در کامپیوتر، فایل های MP3 خود را در آن کپی کنید.
به دلیل عدم پشتیبانی CD-RW توسط همه پخش کننده های CD، توصیه می شود فایل های صوتی یا موسیقی خود را در یک CD-R رایت کنید.
پس از قرار دادن فایل های MP3 را در یک پوشه، اطمینان حاصل کنید که حجم کلی فایل ها از ۶۵۰ الی ۶۰۰ مگابایت بیشتر نباشد. برای مشاهده حجم پوشه ، بر روی آن راست کلیک کرده و گزینه Properties را انتخاب کنید.
نکته:
CD یا DVD های رایت شده با استفاده از درایو دیسک داخلی ویندوز ۱۰ ، تنها روی کامپیوترها یا پخش کننده ها با انواع فرمت ها پشتیبانی شوند. اما زمانی که شما فایل های VIDEO_TS را بر روی DVD رایت می کنید ، بر روی هر دستگاهی قابل پخش است. با این حال اکثر دستگاه های پخش کننده مدرن CD و DVD انواع فرمت ها را پشتیبانی می کنند.
مراحل رایت CD و DVD در ویندوز ۱۰ بدین ترتیب است.
۱- قرار دادن CD یا DVD خالی درون درایو دیسک سیستم
۲- باز کردن File Explorer
۳- رفتن به مکانی که فایل ها یا پوشه ها ذخیره شده
۴- انتخاب تمام فایل ها یا پوشه های مورد نظر
۵- راست کلیک بر روی فایل های انتخاب شده و کلیک بر گزینه Send to، گزینه DVD RW Drive را انتخاب کنید تا پنجره Burn a Disc برای شما ظاهر شود.
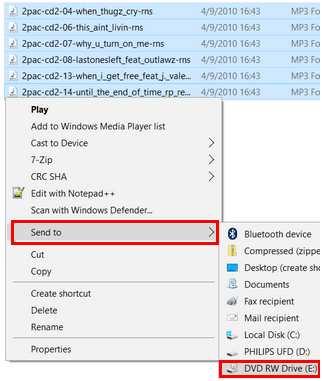
۶- تایپ عنوان مورد نظر در کادر Disc title
۷- انتخاب گزینه With a CD/DVD player
۸- انتخاب Next برای ورود به مرحله بعد
بعد از انجام کپی یک پنجره جدید باز خواهد شد. اگر پنجره جدید drive برای شما باز نشد، File Explorer را باز کرده و بر روی drive که در سمت چپ قرار دارد کلیک کنید.
۹- پس از اتمام کپی فایل ها بر روی درایو دیسک ، بر روی Drive Tools کلیک کنید.
۱۰- در نهایت بر روی Finish burning کلیک کنید.
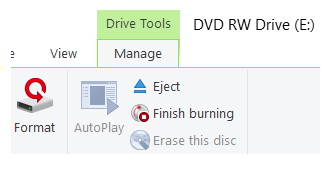
آدرس: تهران - خیابان جمهوری بعد از باغ سپهسالار روبروی سینما اروپاپلاک119مجتمع فولادی واحد21
تماس : 33949723 -33956309
همراه (تلگرام) (واتس آپ): 09122454592
javaheriprint@yahoo.com